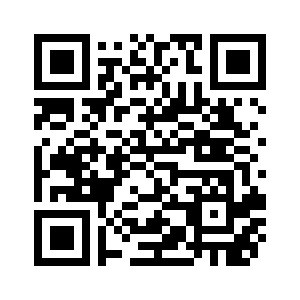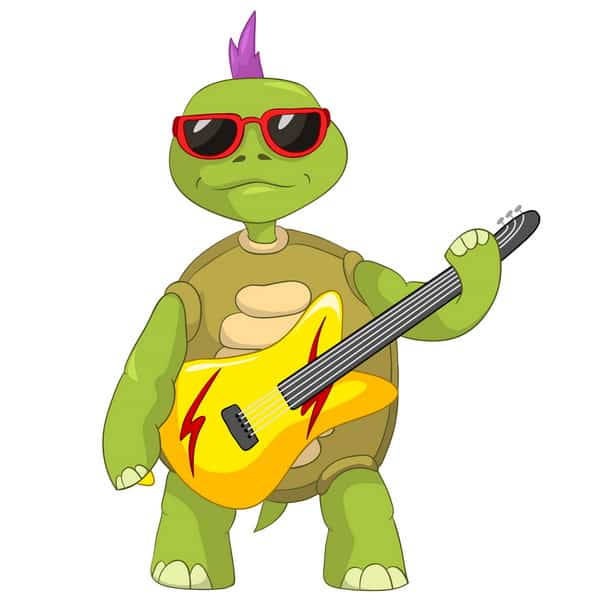Welcome another Techie Turtle post. It’s where we share tips for non-techies. Things that help you get more out of your technology, embrace your inner midlife geek, and maybe even learn something to teach your kids. You can check out the first Techie Turtle installment here, where we talk about iPhone display features. Today the Turtle has iPhone camera tips for us.
Smartphone cameras have changed the way we experience our lives. It’s so easy to whip out your phone and snap a photo of a beautiful sunset or delicious slice of pie. Gatherings with friends and family nearly always involve taking group photos with different people’s phones. Afterward, you look at your photos, show them to friends, upload and tag them on social media. Essentially, you enhance your experience by recording and sharing pictures of it.
Techie Turtle has iPhone camera tips to make your personal photography better and more fun. We’re not going to discuss “time lapse,” “contour light” or other iPhone camera features that appeal to camera buffs. The Turtle doesn’t care about those things. He’s collected iPhone camera tips for the casual photographer. He’ll help you get more out your phone as you use it to record life experiences.
Quick, snap that photo!
If you’re like me, you keep your camera app icon on the first page of your iPhone apps, where you can find it easily. This works fine. But sometimes you’ll want to start up your camera super-fast.
Long press camera button on the lock screen. If you have an iPhone X, you can jump to the camera app with a long press on the camera button at the lower right side of the lock screen. (Bonus tip: you can turn on the flashlight with a long press on the flashlight button at the lower left of the lock screen.) You have to experiment a little to know how long is a “long press.” It’s not a tap, nor is it a press and hold – it’s somewhere in between.
Swipe right from the lock screen. This one works for both iPhone X and earlier models. And you don’t get frustrated with figuring how long is a “long press.” Just swipe right directly from the lock screen. This will open the camera app straight away.
Shh! Don’t let them know you’re taking a picture
The easiest way to stop your phone from making a camera shutter sound when you take a photo is to slide the side switch to “mute.” This is the same thing you’d do when in a meeting or somewhere else where you don’t want your phone to make noise.
But another useful iPhone camera tip is to take photos using your phone’s volume up and down buttons. Say you want to take a photo of something silly going on across the room, but you don’t want to draw attention to yourself by holding up your phone. Make sure your phone is set to “mute.” Open the camera app, but hold your phone as though you’re checking your messages. You can click one of the volume buttons to take a photo without looking so obvious.
Some people suggest that taking photos with volume up/down buttons will reduce camera vibration vs. holding the phone in one hand while you tap the white button. I’m not sure this is true. I have a case on my phone that makes the volume buttons harder to press. I probably jiggle the camera more if I’m using them. Experiment and see what works for you.
Why are your photos moving?
The iPhone’s Live photo feature is like a mini-video. It records 1.5 seconds before and after you take a picture. You can do fun things with live photos. But sometimes you end up taking a Live photo by accident when all you wanted was a regular picture.
The good news is that Techie Turtle has an iPhone camera tip to deal with these accidental Live photos. Here’s how to convert a Live photo to a regular still shot:
- When the Live photo’s on your screen (in Camera or Photos app), tap Edit
- You’ll get a row of frames at the bottom of the screen to show the mini-video
- Slide the box back and forth to select the frame you like best
- Tap Make Key Photo
- Then tap the yellow “Live” button at the top of your screen so it goes white and says “Off”
- Tap Done
- Now when you review your images, you’ll see you have only a still photo where you used to have a Live one.
Can you turn off Live photos?
Yes. Live photo is turned on by default (thanks, Apple!), but if you don’t want to remember to turn it off every time you open your camera to take a regular photo, do this:
- Go to Settings, Camera, Preserve Settings
- Tap the slider for Live Photo so it turns green. This will cause your phone to “remember” whatever settings you used last time. (i.e., it will leave Live Photo turned off if that’s how you set the camera last time you used it, or it will leave it on if you were taking Live photos)
- Now in the Camera app, look at the top row of buttons. The second one is a series of concentric circles, and it’s yellow
- Tap that icon. It should turn white, and a brief message will flash, “Live off.” You’ll now see the white circles with a slash through them
- When you close the camera app and open it again, your choice of “Live Off’ will be preserved. You’ll see the white circle icon, not the yellow one.
- You can always switch to take a live photo by tapping the white circle icon so it will turn yellow. Just remember that whatever setting you leave it on when you close the app will be what loads next time you open it
The iPhone camera’s built-in QR reader
You’ve probably seen those square QR codes in different places. QR stands for Quick Response, and the codes link to websites with additional information. QR codes have not caught on as widely as some people predicted, but they’re still around. Organizations are using QR codes to provide people with enhanced experiences, encourage them to learn more, and so on.
For example, I observed an interesting use of QR codes at a museum. A special exhibit had QR code labels on some items, the same way you’d find labels with numbers corresponding to audio tour recordings. The QR codes allowed you to wander through the exhibit at your own pace. You could scan here and there with your phone to read more info when you felt like it.
With iOS 11, you no longer need a separate app to read QR Codes. Here’s what you do:
- Go to Settings, Camera. Toggle Scan QR Codes on so it turns green
- Open up your camera (which you can do quickly now, right?). Make sure it’s on rear-facing (not selfie) mode
- Hold your camera over the QR code and wait a couple of seconds. The camera will sense that it’s looking at a QR code and scan it automatically. You’ll get a notification at the top of the screen
- Tap the notification to pull up the corresponding website
Try it here.
iPhone camera tips summary
Let’s review today’s iPhone camera tips to make personal photography more enjoyable. Techie Turtle has shown you how to:
- Quickly open your camera app with a long press (iPhone X only) or a swipe right gesture
- Silence the iPhone shutter sound
- Use volume/up down buttons to take Photos
- Convert a Live photo into a regular one
- Turn off Live photos as a default mode
- Use your iPhone camera to read QR codes
If you want to move on to learning more sophisticated ways you can use your iPhone camera, the internet has lots of resources. For example, check out these links:
- Apple’s own site. Shows you how to use different camera features, like slo-mo or pano mode
- iPhone Photography School. Comprehensive source of articles, tutorials and how-to tips on taking amazing photos with the iPhone
Smartphones drive a digital photography boom
You can go crazy with iPhoneography. Or just take advantage of a few iPhone camera tips. In either case, make sure you enjoy having an excellent camera close at hand.
It’s almost hard to remember the Instamatic and Polaroid years, when you paid by the print and had to avoid taking too many pictures. It’s even funny to recall the days when you felt pretty cool if you had a small point-and-shoot camera. One you could carry around so you wouldn’t miss a photo opportunity. But the Wall Street Journal noted the point-and-shoot camera’s demise in an article five years ago.
Our ability to capture the moment with a smartphone image has accelerated. InfoTrends estimates that people will take 1.2 trillion digital photos this year. That’s about 160 photos for each of the 7.5 billion people living on the planet. An estimated 85% of these photos will be captured on smartphones.
The smartphone photography boom taps into a universal human desire to record events. To notice and commemorate the large and small things that make up our lives, especially the good times. It’s fun to thumb through old photos on your phone and remember a birthday, a vacation, a wedding.
Live large, enhance your experience
Now everyone with a smartphone is a photographer. And our culture’s adaptation to the smartphone photography boom is nothing short of remarkable. In fact, now to fully experience an event, you often need to take and/or pose for photos.
So snap all the photos you want. Let them help you enjoy and relive important moments in your life. Enlarge the experience by sharing them with friends and family.
His iPhone camera tips aside, Techie Turtle has a word of advice. Don’t get so wrapped up in documenting an event for later that you fail to enjoy your experience now. Your camera phone can enhance your life. But you’re the one who gets to live it.
Images via: RA Studio, Pixabay